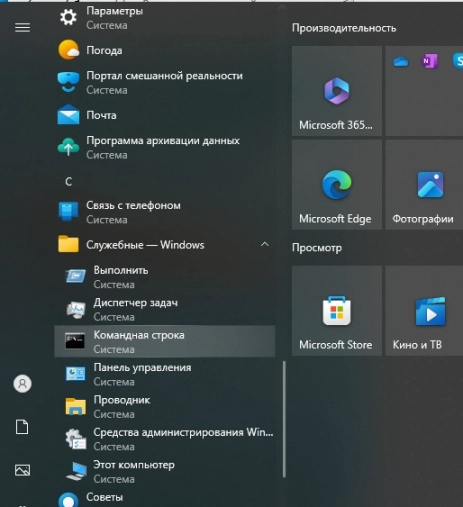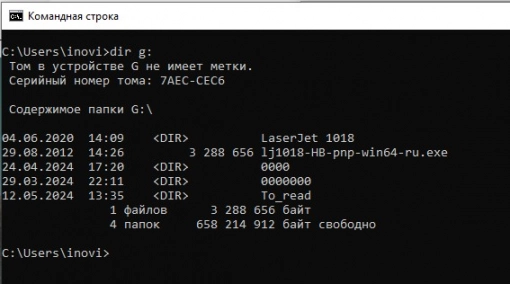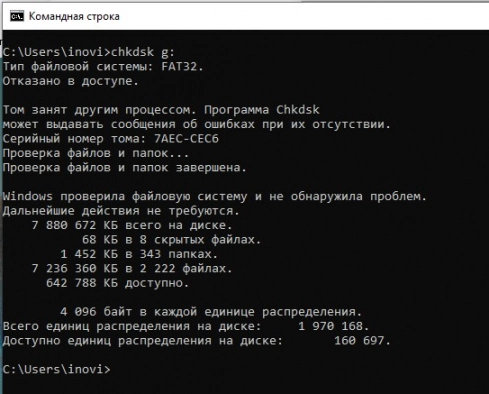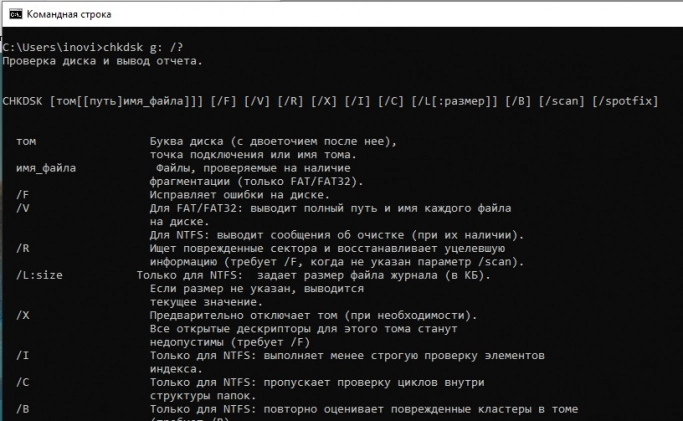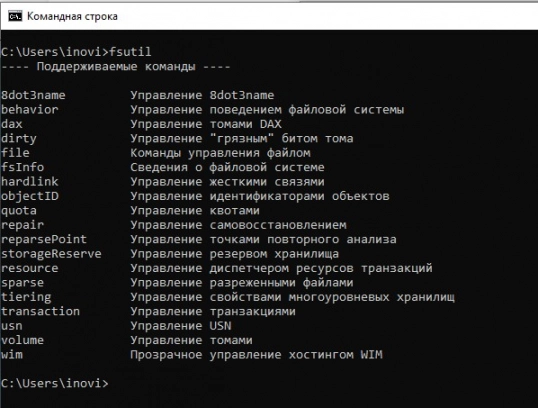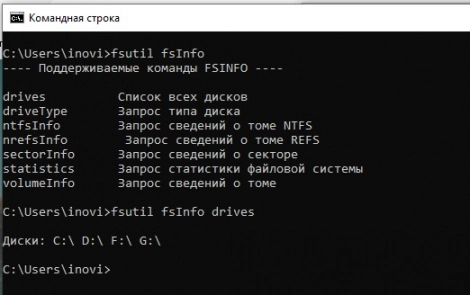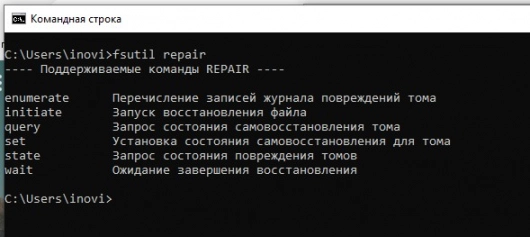Как вернуть флешке работоспособность?
Причины ошибок на USB-накопителе
Принято считать, что ошибки на флеш-накопителях появляются только вследствие физического износа, плохого качества микросхем или загрязнений. Чтобы исключить эти причины, надо проверить для начала чистоту клемм разъема. Возможно, придется удалить грязь или жировой слой с помощью спиртсодержащей жидкости.
Если проблемы связаны с работой контроллера памяти, то выявить их можно только программным путем. Но сразу отметим, что необходимо знать, чтобы не доводить до появления таких проблем.
Прежде всего, контроллер памяти флешки может разогреваться при активном использовании. Поэтому если работать приходится в условиях повышенных температур, то не рекомендуется выполнять на флешке операции, требующие интенсивной записи данных. Например, к их числу относится операция разархивирования большого массива архивных данных. Лучше такой архив перенести сначала на жесткий диск и выполнить разархивацию там. Это не только быстрей, но и надежней, потому что жесткий диск внутри компьютера или ноутбука находится в более управляемых условиях работы, чем внешний флеш-накопитель.
Но есть еще один случай, когда приходится особенно часто сталкиваться с появлением ошибок на флеш-носителях. Он связан с работой с мобильными устройствами, например, Android.
Разработчики мобильных ОС были вынуждены учесть, что работа с флешками часто протекает в сложных условиях тряски или плохого контакта. Результат - неизбежные ошибки при записи на флеш-накопители в мобильных условиях. Поэтому производители немного «схитрили». Они сделали так, что запись данных на флешку выполняется в фоновом режиме, а когда данные для записи перенесены в кэш, то ОС отправляет сообщение, что запись совершена.
Это приводит к тому, что проверка окончания операции записи откладывается. Если до момента фактического сброса данных из кэша контакт на клеммах флешки был нарушен, то фоновая запись прекратится. Но полученный результат окажется непредсказуемым. Может появиться ошибка накопителя, которую, впрочем, легко исправить. Может оказаться, что размер записанного файла равен 0 байт. Это указывает на то, что записанные данные были потеряны или остались на флешке, но не были отнесены к записанному файлу.
Целостность данных на флешке
Проверка целостности данных, записанных на флешке, выполняется при каждом подключении. Об этом сигнализирует предупреждение, когда Windows обнаруживает проблему и предлагает исправить ее.
Но в этом случае Windows не делает полной проверки данных на флешке. Не будет также и серьезного лечения, если диск не помечен как ‘dirty’ при выявлении признаков физического повреждения данных. Лечение Windows ограничится простым исправлением ошибок в файловой системе, чаще всего связанных с восстановлением синхронности между основной и теневой копиями тома.
Напомним, что теневые копии файловой системы хранятся на том же носителе. Они являются «первым рубежом защиты целостности данных» и существуют, чтобы была возможность восстановить содержимое в случае затруднений при чтении первичной копии таблицы размещения файлов.
Вспомним про фоновую запись файлов на мобильных устройствах. Здесь сведения о создаваемом файле сразу попадают в файловую таблицу, но до фактического завершения записи в ней остается только ссылка null на данные. Поэтому преждевременное извлечение флешки и приводит к тому, что размер нового файла оказывается равным 0 байт.
Чтобы убедиться в исправности флешки, надо правой кнопкой мышки щелкнуть по ее диску и в выпадающем меню выбрать пункт «Свойства». Затем открыть в новом окне закладку «Сервис» и в разделе «Проверка диска» нажать на команду «Выполнить проверку».
Лечение флешки через командную строку
Мы обещали рассказать, как можно исправить флеш-накопитель и убрать ошибки вручную. Для этого в составе Windows есть режим командной строки. Многие даже не знают об этом, хотя именно там можно найти все команды, которые реализуют функции сервисных системных приложений Windows. Преимущество ручного режима состоит в том, что в командной строке можно указать опции явно, более точно контролируя то, что делает функция.
Чтобы войти в режим командной строки Windows, следует открыть меню «Пуск» и найти в разделе «Служебные» системную команду «Командная строка». Нажать на нее. Предварительно можно выбрать в настройке, чтобы запуск осуществлялся в режиме администратора (в некоторых случаях это будет необходимо).
Более простой вариант вызова командного режима — нажать сочетание клавиш Win+R, а затем в открытом окне «Выполнить» ввести команду cmd.
Команда «Командная строка» в разделе «Служебные» меню «Пуск» Windows 10
Команда CHKDSK
Итак, режим командной строки запущен. Можно приступать к проверке и исправлению ошибок на флешке. Первым делом потребуется выяснить, под каким обозначением работает флеш-накопитель (D:, E:, H: и т.д.). Это можно посмотреть в «Проводнике», но не помешает проверить правильность выбора.

Если для USB-накопителя задана буква G:, то можно набрать команду dir g:. Она позволит убедиться, что обработка выполняется над флешкой.
Проверка правильности выбора накопителя через команду dir
Начинаем работать с командой chkdsk. Chkdsk позволяет проверить корректную работу файловой системы, убедиться в валидности метаданных. С ее помощью можно выявить логические и физические ошибки на флеш-накопителе.
При запуске команды chkdsk без параметров выводится информация о состоянии накопителя. При этом исправления ошибок не происходит даже в случае их выявления. Без параметров она работает как диагностическая команда.
Если с USB-накопителем все еще работает какой-то другой процесс, то доступ к проверке занятых им ветвей в файловой системе будет отклонен. В этом случае появится сообщение «Отказано в доступе». Чтобы обойти запрет, потребуется режим администратора при запуске командной строки (мы упоминали о нем ранее). Он игнорирует установленные запреты доступа и выполняет поставленную задачу в полном объеме.
Проверка накопителя с помощью команды chkdsk
Пора приступать к диагностике и лечению. Соответствующая опция задается через параметры, вводимые после команды chkdsk. Самый известный параметр — /?, с помощью которого на экран будут выведены доступные опции команды chkdsk.
Параметры управления утилитой chkdsk
Если часть вывода ушла за экран, то окно можно пролистать вверх. Но есть другой способ — ввести команду >> для переадресации вывода в текстовый файл (его имя указывается сразу за метками). Например, эта команда может выглядеть следующим образом: chkdsk g: /? >>d:\\temp.txt
Для полноценного лечения флешки можно ввести команду «chkdsk G: /F /R». Параметр /F укажет на необходимость исправления всех обнаруженных ошибок в файловой системе, параметр /R — необходимость исправления ошибочных метаданных, что может приводить к неправильной работе секторов (они будут выявляться путем проверки накопителя на наличие физических ошибок).
Иногда для лечения требуется добавить параметр /X. Благодаря этому, будут предварительно отключаться тома (при необходимости), чтобы выполнить исправления на диске.
После завершения проверки флеш-накопителя появится отчет об обнаруженных ошибках.
Команда FSUTIL
В клиентских Windows 7/8/10 и серверных версиях Windows Server 2008/2012/2016/2019/2022 появилась универсальная команда fsutil (подробнее здесь). С ее помощью можно выполнять дополнительные задачи, связанные с обработкой таблицы размещения файлов (FAT) и файловыми системами NTFS. Например, можно управлять точками повторной обработки, разреженными файлами или отключением тома.
Для того чтобы получить список поддерживаемых подкоманд, надо набрать fsutil без параметров.
Команда fsutil и ее подкоманды
Посмотреть набор функций, доступных для каждой подкоманды можно, набрав fsutil и название подкоманды.
Команда fsutil и ее подкоманды раздела fsInfo («Сведения о файловой системе»)
Не будем сильно углубляться в технические подробности, которые лучше изучить самостоятельно. Отметим направления, по которым можно двигаться для поиска и исправления ошибок флеш-накопителя с помощью команды fsutil.
Команда fsutil позволяет получить полную информацию о каждом файле, сохраненном на накопителе. Это поможет восстановить определенный важный файл, сохраненный ранее на накопителе. Можно также присвоить атрибуту тома признак ‘dirty’ («грязный»). Это заставит при следующем подключении накопителя или включении компьютера (если речь идет о восстановлении раздела жесткого диска) запускать полную процедуру автопроверки и исправления ошибок на томе.
Команда fsutil и ее подкоманды раздела repair («Управление процессом самовосстановления»)
Работоспособность контроллера флеш-накопителя
Иногда возникают проблемы, связанные не с самой информацией, сохраненной на флеш-накопителе, а с ошибками в работе его контроллера управления доступом к памяти. В этом случае накопитель будет подключаться якобы без ошибок, можно даже увидеть содержимое его файловой системы (или части ее). Но любая попытка чтения или записи с накопителем будет приводить к фатальной ошибке доступа к флешке.
Следует помнить, что со временем USB-накоптели изнашиваются, как и любое другое электронное устройство. Проблема флешек состоит в том, что они изнашиваются наиболее интенсивно, поскольку применяются часто в неблагоприятных условиях. Поэтому надо взять за правило менять флешки периодически.
Если решить проблему с доступом к поврежденному флеш-накопителю все же не удается, можно попробовать восстановить данные с помощью профессионального ПО. Самые мощные утилиты позволяют взять управление на себя и восстановить потерянные данные с поврежденных, сломанных, или недоступных флеш-накопителей USB. Но обычно, если восстановить доступ через командную строку не удалось, большинство утилит оказывается также бессильно. Требуется специальное оборудование для считывания данных, либо придется смириться и в будущем делать чаще резервные копии, чтобы снизить степень возникающих проблем после потери данных с флешки.

Опубликовано 29.05.2024