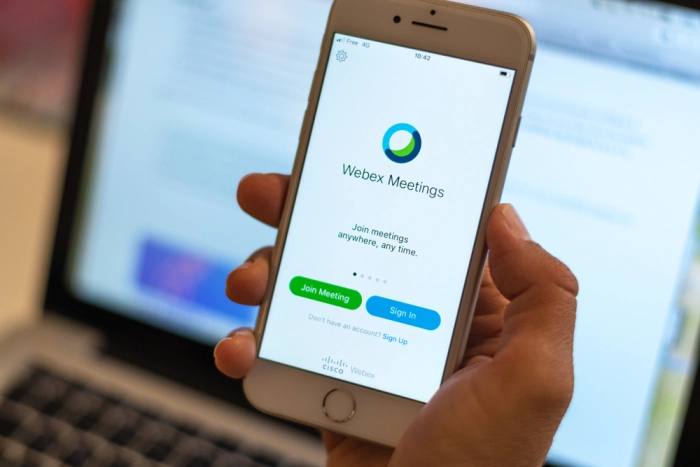Cisco WebEx Meetings: телеконференции, удаленная работа, вебинары, совещания
Среди профессиональных решений корпоративного уровня, предназначенных для проведения телеконференций, особняком стоит Cisco WebEx Meetings. Ориентированный в первую очередь на организацию удаленной работы, многопользовательских вебинаров и онлайн-совещаний с коллегами, клиентами и партнерами, этот продукт как нельзя лучше вписался в концепцию современного событийного ряда: легко интегрируется с различными системами видеоконференцсвязи и офисными приложениями MS Office, Outlook и Lotus Notes, позволяя коллективно работать над документами в режиме реального времени,
Для функционирования приложения потребуется компьютер, работающий под управлением Windows 7–10, Mac OS X (10.13 и старше), или мобильный гаджет с предустановленной ОС Android или iOS. Другие версии операционных систем не то чтобы не рекомендованы разработчиком, но приверженцам Linux в десктопной реинкарнации придется выбрать другой продукт либо попробовать встроить WebEx на собственный ПК, руководствуясь рекомендациями на официальном сайте и мирясь с отсутствием 64-разрядной версии, отказом в техподдержке и другими ограничениями.
Первым делом требуется загрузить инсталляционный файл (.msi для Windows или .dmg для Mac) с сайта компании и запустить его. Процедура несложная, достаточно внимательно следовать инструкциям.

После ее завершения приложение запустится автоматически и пользователю будет предложено ввести свои регистрационные данные (адрес электронной почты) и нажать кнопку «Вход». Затем следует ввести (или выбрать) URL-адрес сайта WebEx и набрать пароль.

Теперь выполняем первичную настройку. Кликнув пиктограмму «шестеренка» в правом верхнем углу приложения «Cisco WebEx Meetings для рабочего стола», активируем пункт «Предпочтительные параметры». В открывшемся меню используйте вкладки для выбора необходимой группы настроек. Но в самом начале использования программного обеспечения обязательно обратите внимание на вкладку «Общие», где можно активировать параметр, обеспечивающий постоянное отображение приложения на рабочем столе и его открытие при включении компьютера.
Создаем собственное совещание
В разделе «Совещания» определите наиболее адекватные настройки встроенного календаря и функции «Начать совещание сейчас». Вкладка «Уведомления» позволит изменить режим уведомлений для совещаний и определить условия их получения. Если потребуется, в подразделе «Интеграции» (недоступен в версии для MAC) укажите программы, которые следует присоединить в качестве интегрированных модулей. И наконец, загляните в «Видеоустройства» – возможно, понадобится включить автоматическое обнаружение для сопряжения с устройствами поблизости (полезно, например, если вы работаете в корпоративной VPN-сети).
Остальные настройки, возможно, потребуются позднее, а пока самое время сохранить внесенные изменения нажатием одноименной кнопки и вернуться в главное окно программы, чтобы приступить к работе. В верхней части приложения присутствует кнопка «Создать встречу»: будучи организатором события, после ее активации вы переместитесь в форму создания отложенной конференции – Schedule («запланировать»). Откроется новое приглашение в календаре Outlook, где нужно ввести имена участников, тему конференции, время ее начала и окончания. Важно указать в поле местоположение – WebEx – и лишь затем подтвердить введенную информацию нажатием “Оk”, а затем Send («отправить»).
Присоединяемся к конференции
В приложении Webex Meetings для ПК можно не только создавать события, но и присоединяться к существующим. Примечательно, что это можно делать, даже не имея WebEx-аккаунта (он необходим только для создания конференций). Уведомления о созданных мероприятиях смогут приходить различными путями, в том числе посредством электронной почты, интернет-мессенджеров и даже СМС. Проще всего, найти ссылку в календаре: увидев напоминание о событии, достаточно нажать большую зеленую ссылку Join Meeting («присоединиться к встрече») или заранее выдать согласие на участие в запланированной встрече, когда она начнется, кликнув “Join” («присоединиться»). Чтобы присоединиться к конференции немедленно, выберите “Start Meeting” (“начать встречу». Не забудьте определить параметры микрофона и веб-камеры перед входом в общую комнату.


В процессе общения
Разработчики приложения настоятельно рекомендуют использовать специализированную гарнитуру, дабы избежать засорения эфира аудиомусором (шумами, посторонними звуками и прочим) со своей стороны и улучшить восприятие информации, поступающей от собеседников. Важно не забывать отключать микрофон, когда вы слушаете, и следить за правильной передачей видео с камеры. Все настройки аудио- и видеосигналов обязательно выполните заранее (во избежание неприятных моментов во время конференции), для этого можно воспользоваться тестовыми встречами WebEx.
У приложения есть и полезные дополнительные функции. Так, в ходе совещания вам, скорее всего, понадобится демонстрация своего экрана или специфического приложения: нажмите значок “Share Content” («поделиться контентом»), а затем “Share your screen” («демонстрировать экран») или необходимое приложение. Если вы организатор встречи (администратор), то, помимо этого, можете:
-
записывать встречи, чтобы поделиться информацией с теми, кто не смог присутствовать;
-
отключать звук у участников, не участвующих в беседе;
-
приглашать дополнительных участников и отключать нежелательных.
И напоследок. Будучи «администратором» встречи, всегда начинайте ее не секунда-в-секунду, а на 5-10 минут раньше. Это важно, когда на ней должны присутствовать клиенты, партнеры или сотрудники сторонних организаций: такая фора позволит все проверить, настроить и согласовать подключение. А кроме того – немного пообщаться на отвлеченные темы перед началом встречи, что поможет сотрудникам привыкнуть к особенностям телеработы.
Смотреть все статьи по теме "OS Linux (ОС Линукс)"

Опубликовано 16.04.2020